Guía exprés de Git
Te comparto las herramientas de desarrollo de mi día a día
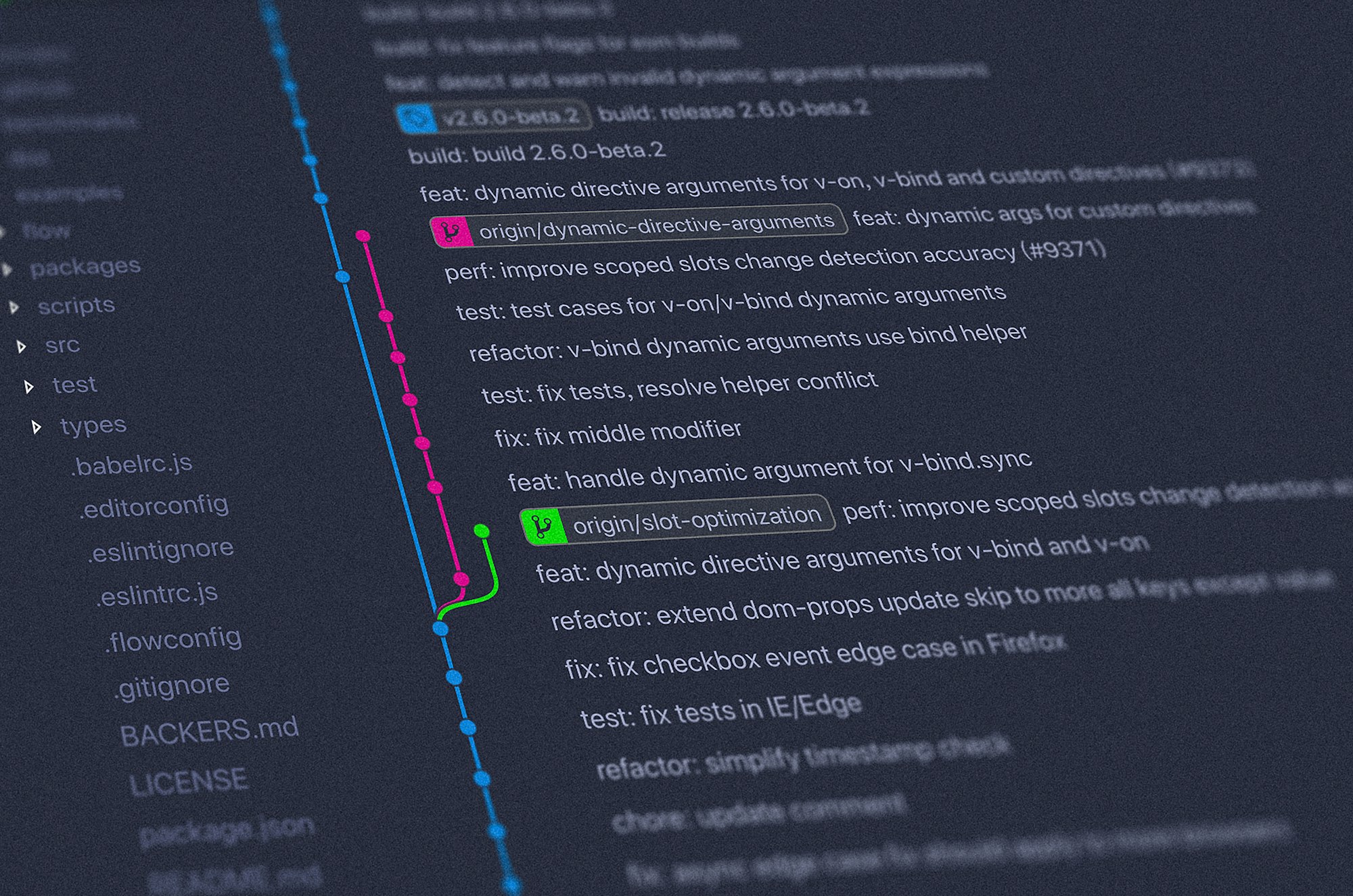
Hoy por hoy el mundo del desarrollo de software es tan amplio y extenso que fácilmente podemos pasar por alto herramientas, utilidades y aplicaciones que pueden facilitar nuestra labor diaria, dicho lo anterior, hoy te hablaré un poco de “GIT”, una maravillosa herramienta que nos permitirá gestionar, documentar y administrar nuestros proyectos, sin importar si trabajamos de forma independiente o en equipo por muy pequeño o grande que este sea.
Antes que nada definamos la funciona de la herramienta “GIT”; haciendo uso de la confiable wikipedia, tenemos que “Su propósito es llevar registro de los cambios en archivos de computadora y coordinar el trabajo que varias personas realizan sobre archivos compartidos.”, en pocas palabras tenemos una herramienta con las que podremos respaldar y “combinar” líneas de código sin preocuparnos de la cantidad de personas trabajen sobre una misma aplicación. GIT hace uso de Repositorios, coloquialmente llamados en las web como “repo”, definamoslo como el espacio en donde se almacenará todo nuestro código, archivos, versiones y que es el cimiento para gestionar nuestro proyecto.
Dicho lo anterior, te mostraré el procedimiento básico para iniciar a trabajar con Git, aclaró que será únicamente lo indispensable para crear, almacenar y publicar en un repositorio en la nube, sin embargo, GIT tiene muchas otras funciones que te tocará explorar por tu cuenta.
Como primer paso, instalaremos Git en nuestro PC, ya que usaremos la Consola o Terminal para acceder al entorno de trabajo del mismo, puesto que Git no cuenta con interfaz gráfica (o al menos no nativamente). Iniciemos visitando la página de descarga de Git, dando clic al siguiente enlace:
Git está disponible para Windows, MAC y Linux, basta con descargas un pequeño archivo y dar unos cuantos clics para tener el entorno de trabajo funcional en nuestro equipo.
MAC y Linux traen por defecto instalado Git, sin embargo es recomendable instalar nuevamente el paquete para actualizar los componentes antiguos.
Ya instalado Git en el equipo, vamos por el segundo paso: Abrimos la Consola o Terminal y nos dirigimos al directorio donde crearemos nuestros archivos, en mi caso yo usare la carpeta “Documents” y creare una nueva carpeta para almacenar mi proyecto en Git.
cd Documents
mkdir my_first_git
cd my_first_git
Ya creado nuestro nuevo directorio, crearemos el primer archivo de nuestro proyecto, como ejemplo yo cree el archivo “index.js”, ahora le diremos a Git que gestione la carpeta y monitore los archivos, volvemos a la Consola o Terminal y estando ubicados en la carpeta del proyecto escribimos lo siguiente:
git init
Si abrimos nuestra carpeta de proyecto en un editor de código que reconozca proyectos Git ( que al día de hoy me atrevo a decir que todos) notaras que en la lista de archivos este tendrá un color verde o distintivo (esto puede variar dependiendo del editor de código) que marcará que se inició nuestro repositorio del proyecto correctamente:

Hecho lo anterior, ya podemos editar nuestros archivos de proyecto e incluso crear más archivos y carpetas en el proyecto, ahora bien aunque Git está gestionando nuestro proyecto no monitorea los cambios y archivos nuevos de forma automática por lo que es necesario ejecutar lo siguiente en la Consola o Terminal para saber que archivos aún no son parte del repositorio:
git status
En Consola o Terminal, tendremos un mensaje similar a este:

En palabras simples nos muestra una lista de los archivos que se han creado o modificado y que dichos cambios (ya sea código o archivos) aún no forman parte del repositorio. En este ejemplo “index,js” aun es un archivos que no forma parte del repositorio (y asi lo serán todos archivos de un proyecto la primera vez que se inicializa Git), para incluirlo solo se tiene que ejecutar el siguiente comando:
git add index.js
Y después, nuevamente ejecutamos:
git status
Y tendremos un mensaje similar a este:

Ahora dejemos en claro lo siguiente, a pesar de que ya se agregaron los cambios y/o archivos nuevos a nuestro repositorio, aún falta el ultimo y mas importante de los pasos, el “Commit”, ya que es en este momento cuando nuestros archivos son evaluados y “físicamente” almacenados en nuestro repositorio. Generalmente, se realizan los commits cuando se termina de desarrollar un feature nuevo, arreglar un bug o simplemente se termino el dia laboral. Es muy importante poner un mensaje claro y específico de lo que se ha hecho, para tener una documentación clara y concisa de nuestro proyecto.
Para realizar el “Commit” ejecuamos la siguiente linea en nuestra Consola o Terminal:
git commit -m "My firts commit in git"
Ahora ya tenemos nuestro repositorio completamente unificado con nuestro trabajo del día, pero sólo es accesible de forma local en nuestro equipo, así que ahora toca subirlo a la nube para poder compartirlo con nuestros colegas o simplemente tener un respaldo de nuestro trabajo. Para ello haremos uso de una de las distribuciones gratuitas y en la nube de Git, yo personalmente recomiendo cualquiera de estas tres:
https://bitbucket.org/
https://github.com/
https://gitlab.com/
Las 3 opciones tienen versiones gratuitas de almacenamiento y privacidad de código, aunque también puedes explorar las características de sus versiones de pago y ver las ventajas de ofrecen.
En el siguiente ejemplo usaremos GitHub en su versión gratuita, para ello es necesario crear una cuenta haciendo uso de un correo electrónico, es muy importante que no olvides tu contraseña y usuario que creaste, ya que serán muy indispensables para subir nuestros proyectos a GitHub.
Ya creada nuestra cuenta, accedemos a nuestro panel de administrador y ubicamos el siguiente botón:

Damos clic al botón “New” y nos solicitará un nombre para nuestro repositorio. Es una práctica muy aconsejable nombrar nuestro repositorio con el mismo nombre que lo creamos de forma local para evitar confusiones cuando tengamos más proyectos y al momentos de respaldo nuestro código.

Opcionalmente podemos poner una descripción de nuestro proyecto y hacer nuestro código privado (tu elegirás quién puede ver tu codigo), pero toma en cuenta que la opción privada solo está disponible para una cantidad muy limitada de repositorios, y es necesario ser miembro de pago para poder tener repositorios privados ilimitados.
Damos clic al botón “Create repository” y tendremos lo siguiente:

La primera opción permite crear un repositorio nuevo y vacío, la segunda opción permite cargar un repositorio ya existente y la tercera clonar un repositorio ya existente. Como ya tenemos un repositorio iniciado de forma local, usaremos la segunda opción.
Abrimos nuestra Consola o Terminal y nos ubicamos en la carpeta de nuestro proyecto con Git. Copiamos el código que se muestra en la página, pegamos y ejecutamos.
En pantalla notarás un proceso que dependiendo de la cantidad de archivos de tu proyecto y tu conexión de Internet, el tiempo de ejecución puede variar. Sin embargo una vez que finalice correctamente, podrás ver en tus repositorios de GitHub que los archivos de tu proyecto ya están en la nube, listos para poder ser compartido con cualquiera que tenga una conexión a Internet.